اليك طرق تصوير شاشة الكمبيوتر ويندوز 10 بدون برامج
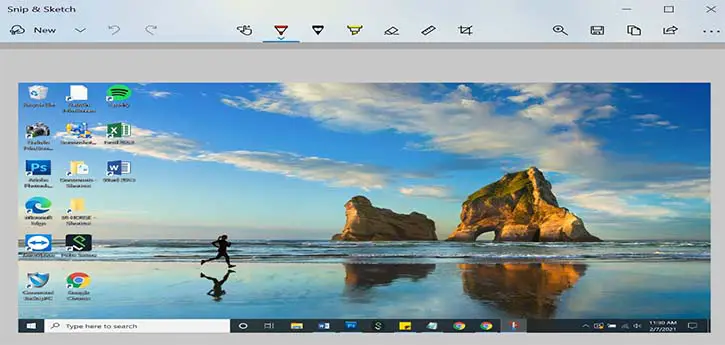
عندما تفتح جهاز الكمبيوتر على برنامج ما أو على مستند PDF، يظهر لك الكثير من المهمات على حسب العمل الذي تقوم به. فمثلا، إن كنت تريد أن تلتحق بالزملاء على زووم مثلا، فسوف تحتاج إلى تصوير شاشة الكمبيوتر ويندوز 10 لكي تلتقط أهم اللقطات التي سوف تحتاجها في اجتماعك مع الزملاء
وفي كثير من الأحيان تضطر إلى فتح الماسنجر أو واتساب على الكمبيوتر، وتحتاج إلى أخذ لقطة من شاشة الكمبيوتر للدردشة القائمة بينك وبين الشخص الآخر، فقد يسهل هذا الأمر على الهاتف الذكي، ولكن كيف يتم تصوير شاشة الكمبيوتر ويندوز 10
في هذا المقال سوف تتعرف على أفضل الطرق التي تساعدك على التقاط صورة من الشاشة وكذلك التقاط فيديو لشاشة الكمبيوتر ببرامج وبدون برامج، فهناك أداة مهمة سوف نتحدث عنها اليوم في غاية الأهمية، وهي أداة لابد أن تواجد على أجهزة الكمبيوتر كلها
تعرف الأن على الطرق الاهم من أجل تصوير شاشة الكمبيوتر على نظام ويندوز 10 وويندوز 8 وويندوز 7، والان هيا نبدأ مع أول طريقة.
محتوي الموضوع
- 1 تصوير شاشة الكمبيوتر ويندوز 10 بدون برامج
- 2 كيفية تصوير شاشة الكمبيوتر ويندوز 10 عن طريق Screenshot Snipping Tool؟
- 3 كيفية استخدام أداة Snipping Tool
- 4 تحديد حجم وشكل الشاشة التي سيتم التقاطها من الكمبيوتر
- 5 تصوير قائمة البدء من برنامج Snipping Tool
- 6 تصوير شاشة الكمبيوتر ويندوز 10 على برنامج الرسام
- 7 تصوير شاشة الكمبيوتر ويندوز 10 فيديو بدون برامج
- 8 افضل برنامج تصوير شاشة الكمبيوتر
- 9 رأي تك جينا
تصوير شاشة الكمبيوتر ويندوز 10 بدون برامج
يمكنك عزيزي القارئ تصوير شاشة الكمبيوتر ويندوز 10 بدون استخدام برامج، ولكن يتطلب هذا الأمر الإلمام بمعرفة استخدام بعض الأزرار التي توجد على لوحة المفاتيح، ومنها ما يلي
- زر PrtScn: يقوم هذا الزر بأخذ لقطة كاملة للشاشة وليس جزء منها، على أن يتم لصق هذه الصورة في إحدى البرامج المخصصة لذلك
- زر Alt مع النقر على زر PrtScn: يتم النقر على هذين الزرين معا لكي يتم التقاط صورة للنافذة النشطة دونا عن باقي الأجزاء التي توجد على الشاشة في وقت التقاط الصورة
- النقر على أزرار Windows+Shift+S معا: يمكنك النقر على الأزرار الثلاثة معا ليتم تعيين جزء معين من الشاشة لتصويرها دونا عن باقي الشاشة
- النقر على الزرين Windows+PrtScn: يقوم هذين الزرين بحفظ الصورة التي تم التقاطها بأي طريقة من الطرق التي تم ذكرها في النقاط السابقة في الملف المخصص للصور بشكل تلقائي.
كيفية تصوير شاشة الكمبيوتر ويندوز 10 عن طريق Screenshot Snipping Tool؟
تعتبر أداة Screenshot Snipping Tool من أهم الأدوات التي يمكننا من خلالها تصوير شاشة الكمبيوتر بمنتهى السهولة، وهي أداة مجانية متوفرة على متجر مايكروسوفت، ويمكنك استخدامها على كل أنظمة الويندوز، وقبل أي شيء، يمكنك تحميلها من خلال النقر على الزر التالي.
كيفية استخدام أداة Snipping Tool
عندما تقوم بتحميل وتثبيت الاداة على الكمبيوتر، قم بالتوجه إلى قائمة البدء سواء في ويندوز 10 أو 8 أو 7، وبعد ذلك اكتب في خانة البحث اسم البرنامج “Snipping Tool”، فبمجرد أن تكتب أول حرف سوف يظهر لك البرنامج في نتائج البحث، وبعدها ستحدد الجزء الذي تريد التقاطه من الشاشة
لا يقف استخدام هذه الأداة عند هذا الحد، بل هناك بعض الأشياء التي يمكنك فعلها مع هذا البرنامج، وسوف نستعرض أبرزها في النقاط التالية.
تحديد حجم وشكل الشاشة التي سيتم التقاطها من الكمبيوتر
قبل تحديد الجزء الذي تريد تصويره من شاشة الكمبيوتر، سوف تدخل على قسم الأوضاع المحدد في الصورة التالية، وهنا سوف تختار شكل الشاشة التي تريد التقاطها، حيث يمكنك التقاط الشاشة كاملة أو التقاط جزء من الشاشة على شكل مستطيل
ويمكنك تفعيل خاصية الالتقاط الحر، أو يمكنك التقاط جزء من الشاشة على هيئة نافذة، وفي جميع الأحوال يتحول لون الشاشة إلى الشكل الرمادي، على أن يتم تلوين الجزء المختار بالألوان الطبيعية للشاشة.
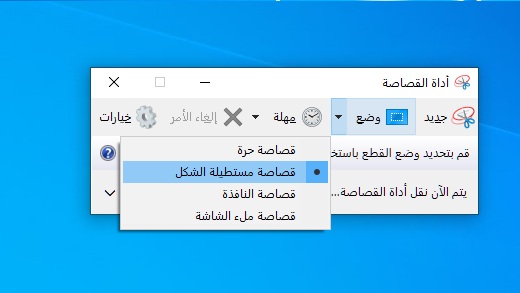
تصوير قائمة البدء من برنامج Snipping Tool
- قم بفتح البرنامج من قائمة البدء
- انقر على زر esc الموجود في أقصى يسار لوحة المفاتيح في قمتها
- قم بفتح قائمة البدء مرة أخرى
- لكي تتمكن من تصوير قائمة البدء، فعليك بالضغط على المفتاحين Ctrl + PrtScn، وهنا سوف تحول الشاشة مرة أخرى إلى اللون الرمادي
- اختر الوضع الذي تريد التصوير على أساسه من خلال الخطوات التي تم ذكرها سابقا، ثم حدد المنطقة المراد تصويرها
ملحوظة: يمكنك حفظ الصورة التي قمت بالتقاطها عن طريق النقر على قائمة الحفظ، ثم تختار حفظ بإسم، وبعد ذلك تختار المكان الذي تريد حفظ الصورة فيه، وتختار أيضا اسم الصورة.
تصوير شاشة الكمبيوتر ويندوز 10 على برنامج الرسام
يعتبر تصوير شاشة الكمبيوتر عن طريق برنامج الرسام من أسهل الطرق، وتتلخص هذه الطريقة في النقاط الآتي ذكرها
- قم بإلتقاط صورة للشاشة عن طريق استخدام أي طريقة من الطرق التي تم ذكرها في النقاط السابقة
- قم بلصق الصورة التي تم التقاطها على برنامج الرسام عن طريق النقر على خيار اللصق عن طريق الماوس داخل البرنامج
- يمكنك التعديل على الصورة وإدخال عليها الكثير من عناصر بواسطة البرنامج قبل أن تقوم بحفظها، حيث يمكنك قص جزء منها مثلا عن طريق البرنامج باستخدام زر القص الموضح في الصورة التالية
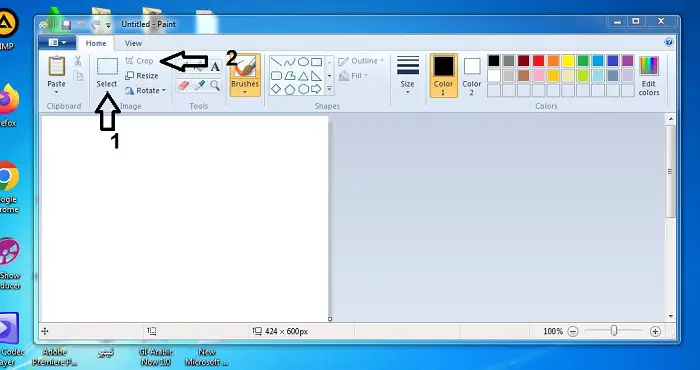
عليك أولا بالنقر على الجزء المحدد بسهم “1” حتى تحدد الجزء المراد قصه من الصورة، ثم تنقر على الجزء المحدد بالسهم “2” لكي تتم عملية القص - قم بحفظ الصورة بعد ذلك من خلال قائمة الحفظ في أقصى قمة شاشة البرنامج من جهة اليسار
تصوير شاشة الكمبيوتر ويندوز 10 فيديو بدون برامج
قامت شركة مايكروسوفت بتزويد نظام ويندوز 10 بهذه الخاصية من أجل تصوير شاشة الكمبيوتر بدون استخدام برامج، وذلك من خلال اتباع الخطوات التالية
- ادخل على اعدادات نظام ويندوز 10، ثم ادخل على خيار الألعاب، وفعّل خيارات التقاط الشاشة عن طريق شريط الألعاب
- ادخل على قائمة ابدأ، وانقر على شريط البحث ودون فيه عبارة “Xbox Game Bar”
- ابحث بعد ذلك على خيار الالتقاط، ثم انقر على زر التسجيل
- انقر بعد ذلك على خيار إنهاء التسجيل عندما تنتهي من تسجيل الفيديو الذي تريد تسجيله، وعلى الفور سوف يتم حفظ الفيديو تلقائيا في الجزء المخصص له في مجلد المستندات.
افضل برنامج تصوير شاشة الكمبيوتر
مما لا شك فيه أنه يجب أن نحمل على اجهزة الكمبيوتر الخاصة بنا افضل برنامج تصوير شاشة الكمبيوتر، وذلك نظرا لاستخداماته المتعددة التي لا حدود لها، ويمكنك عزيزي القارئ أن تعتمد على البرنامج الذي تحدثنا عنه في السطور السابقة، ولكن، هل هذا هو البرنامج الوحيد في هذا الغرض؟
يوجد برنامج آخر يمكنك أن تعتمد عليه من أجل تصوير الشاشة، وهو على حسب أراء العديد من المستخدمين هو افضل برنامج تصوير شاشة الكمبيوتر، وهو برنامج HitPaw Screen Recorder، والذي من مميزاته ما يلي
- يتمتع بواجهة استخدام سهلة للغاية ومناسبة لكل المستخدمين
- يمكنك تحميله مجانا من خلال الموقع الرسمي الخاص به
- يمكنه تسجيل نشاطاتك على الألعاب بشكل في غاية السلاسة
- يمكنه تسجيل الشاشة فيديو بتقنية ال4K
رأي تك جينا
نستخدم تصوير الشاشة بشكل يومي ولا غنى عن هذا الأمر، وتظل هذه التقنية معروفة على مستوى استخدام أجهزة الهواتف الذكية والأجهزة اللوحية (التابلت والايباد)، ولكن حان الوقت لنتعرف على هذه التقنية من خلال الكمبيوتر عن طريق مراجعة السطور السابقة
وعلى ذكر تصوير الفيديو وتسجيل الشاشة فيديو، فيمكنك استرجاع الفيديوهات المحذوفة وكذلك الصور عن طريق مطالعة مقال برنامج استرجاع الفيديوهات المحذوفة للهاتف، كما يمكنك معرفة المزيد عن تصوير شاشة الكمبيوتر بدون برامج | ويندوز أو ماك عن طريق هذا المقال.
 تك جينا
تك جينا

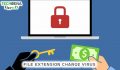








التعليقات