طريقة ايقاف البرامج التي تعمل في الخلفية للكمبيوتر والهاتف
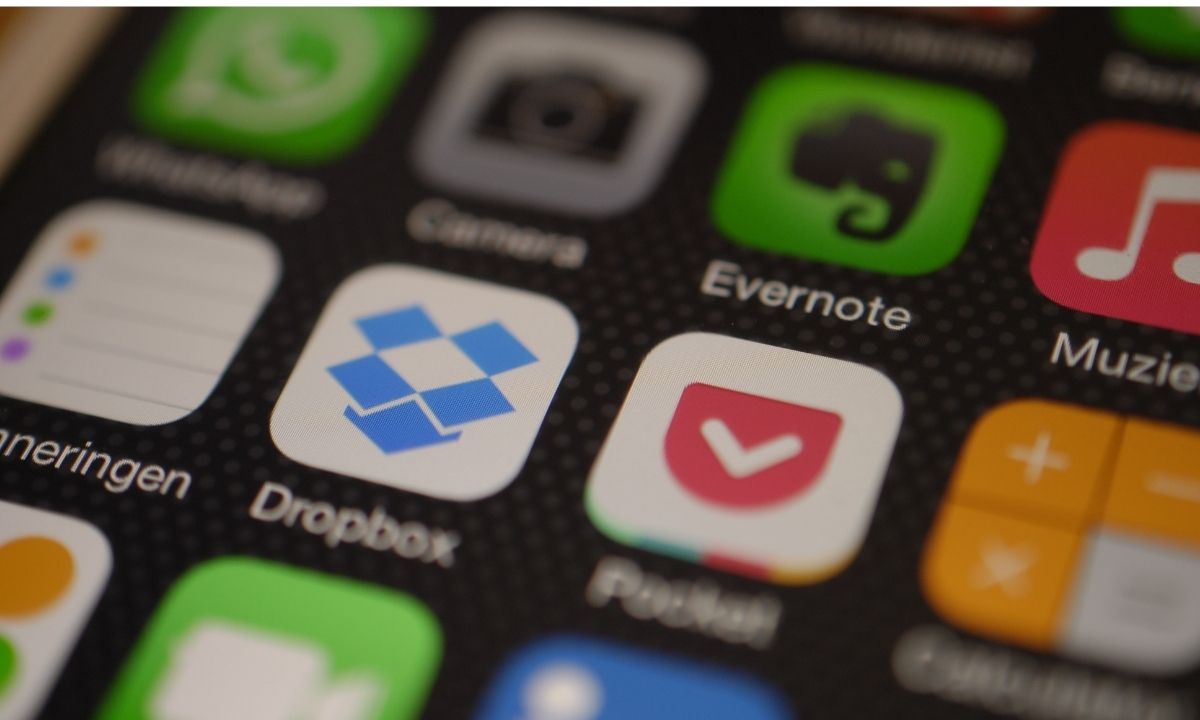
ايقاف البرامج التي تعمل في الخلفية للهاتف والكمبيوتر
سنجيب في هذا المقال على السؤال الهام الذي يبحث عنه الكثيرون من مستخدمي الكمبيوتر والهواتف الذكية والأجهزة اللوحية، وهو كيفية ايقاف البرامج التي تعمل في الخلفية للهاتف والكمبيوتر، وذلك نظرا للتأثير الملفت لهذه البرامج عندما تترك لكي تعمل على أداء الجهاز وسرعته وعمر البطارية
فعندما تجد جهازك يعمل ببطء ولا يستجيب للأوامر التي تعطيها له بسهولة، فقد تعتقد أن هذا بسبب وجود فيروس ما يؤثر على أدائه، وقد تكون محقا في ظنك، وحينها سوف تبحث عن افضل برامج حماية للكمبيوتر، ولكن قبل الشروع في هذه الخطوة، عليك اولا أن تتابع الخطوات الأتية في هذا المقال
وينطبق الأمر أيضا على الهواتف الذكية التي تعمل على نظام الاندرويد والايفون على حد سواء، فتتسرع حينها وتبحث عن افضل برامج حماية الهاتف، وهي خطوة صحيحة إن كنت متأكدا أن ما يؤثر على أداء الجهاز وجود فيروسات أو برامج ضارة وليست برامج تعمل في الخلفية
لذلك، يمكننا استنتاج مما سبق أن ايقاف البرامج التي تعمل في الخلفية للهاتف والكمبيوتر تعتبر خطوة هامة وأولية وضرورية من أجل تحسين أداء الجهاز وزيادة سرعته، وإن كان الجهاز عبارة عن هاتف ذكي أو جهاز لوحي أو لاب توب، فإن ايقاف البرامج التي تعمل في الخلفية للهاتف والكمبيوتر يعمل على إطالة عمر البطارية.
محتوي الموضوع
ايقاف البرامج التي تعمل في الخلفية للكمبيوتر ويندوز 10
هناك طريقة تتبعها في هذا الامر من اجل ويندوز 10 بالتحديد، وبعد ذلك سوف أوافيك بطريقة عامة تعمل على باقي أنظمة ويندوز المعروفة على اجهزتنا الكمبيوتر، وتتلخص تلك الطريقة التي تخص ويندوز 10 فما يلي
- توجه إلى قائمة البداية التي تود على شريط المهام على سطح المكتب في أقصى جهة اليسار “Start”
- انقر على خيار الإعدادات “Settings”، ومن ضمن الخيارات العديدة المتاحة أمامك، سوف تنقر على خيار الخصوصية “Privacy”
- توجه بعد ذلك إلى خيار التطبيقات التي تعمل في خلفية النظام “Background Apps”
- في أسفل خيار التطبيقات التي تعمل في خلفية النظام، تأكد من أن خيار Let apps run in the background منشط
- توجه بعد ذلك إلى خيار اختيار التطبيقات التي تعمل في خلفية النظام “Choose which apps can run in the background”، وبعد ذلك غير حالة خيار individual apps and services، بحيث إن كان مفعلا فقم بتعطيله أو العكس
- ويمكنك من خلال صفحة التطبيقات التي تعمل في الخلفية أن تقوم بتعطيل خيار Let apps run in the background إن كان مفعلا لتقوم بتعطيل كافة التطبيقات التي تعمل في الخلفية جملة واحدة بدلا من تنقية التطبيقات التي تريدها تعمل أو التي لا تريدها مفعلة على خلفية النظام
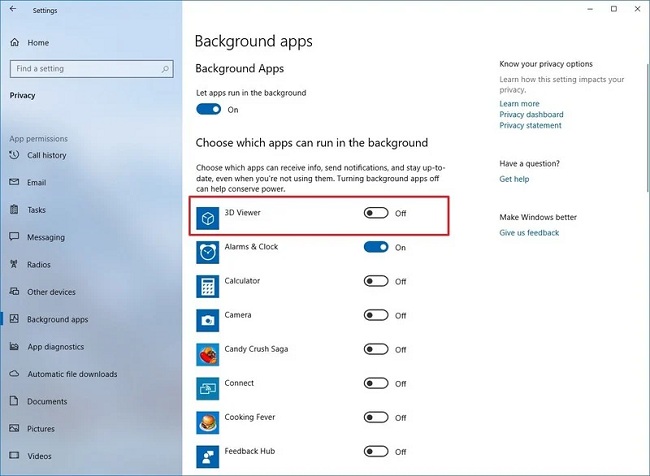
ايقاف البرامج التي تعمل في الخلفية للكمبيوتر ويندوز 10
ايقاف البرامج التي تعمل في الخلفية للكمبيوتر ويندوز اكس بي و7 و8 و10
الخطوات التالية يمكنك تطبيقها على ويندوز 10 أو أنظمة الويندوز الأخرى التي توجد على معظم أجهزة الكمبيوتر في المنازل وأماكن العمل
- إذهب إلى قائمة البدء، وهي قائمة “Start” التي توجد على شريط المهام الذي يوجد في أسفل سطح المكتب في أقصى جهة اليسار
- انقر على قائمة البداية، ثم انقر على المستطيل الخاص بالبحث واكتب كلمة Run
- سوف يظهر لك مربع حواري صغيرا في أسفل شاشة الكمبيوتر في أقصى جهة اليسار، وبه مكان لكتابة الأوامر، انسخ في هذا المكان الأمر “MSCONFIG”، ثم انقر بالماوس على ايقونة الموافقة “ok” وهنا سوف يظهر لك مربع جديدا في منتصف شاشة الكمبيوتر يخص إعدادات الجهاز كما هو مبين في الصورة أدناه
- قم بإلغاء تحديد تحميل عناصر بدء التشغيل أو Load Startup Items
- قم بالنقر على زر الموافقة الموجود في هذا المربع، وهو زر “Apply”
- وأخيرا، أعد تشغيل الجهاز
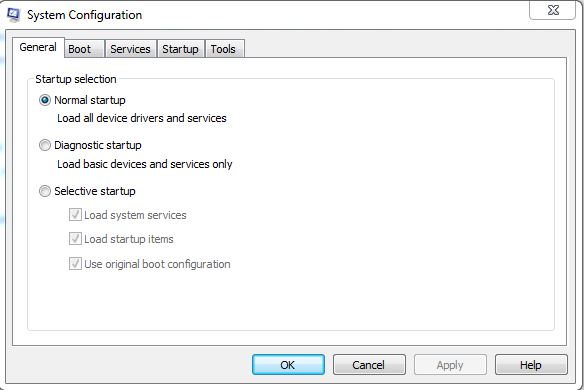
ايقاف البرامج التي تعمل في الخلفية للكمبيوتر ويندوز اكس بي و7 و8 و10
ايقاف البرامج التي تعمل في الخلفية للاندرويد
- ادخل أولا على إعدادات الجهاز “Settings”
- وبعد ذلك، ادخل على قسم التطبيقات
- اختر التطبيق الذي تود ايقافه من ضمن قائمة التطبيقات التي تعرض أمامك، وعند النقر عليه تفتح أمامك الصفحة الخاصة به، ولكي تقوم بإيقافه عن العمل في خلفية النظام انقر على ايقونة Force Stop كما هو موضح في الصورة أدناه
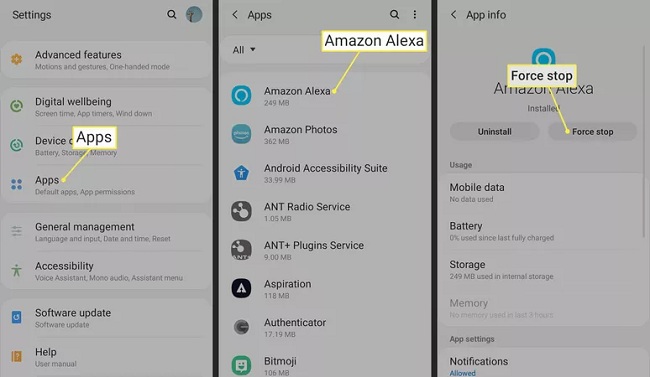
ايقاف البرامج التي تعمل في الخلفية للاندرويد
ملحوظة: كن على علم أنك تقوم الآن بإيقاف عمل التطبيق على خلفية النظام في الوقت الحالي، وهذا يعنى انه عندما تقوم باستخدام الجهاز في وقت آخر، فإن هذا التطبيق سوف يبدأ في العمل تلقائيا على خلفية النظام، أو على الأقل معظم التطبيقات التي تم قفلها
ايقاف البرامج التي تعمل في الخلفية للايفون
- اذهب إلى إعدادات جهاز الايفون أو الايباد، فهذه الطريقة صالحة للأجهزة التي تعمل على أنظمة الios كلها
- اذهب إلى خيار “عام” أو General
- وانقر بعد ذلك توجه إلى خيار Background App Refresh
- يمكنك قفل كل البرامج والتطبيقات التي تعمل في الخلفية من خلال الخيار سالف الذكر عن طريقة تعطيل نشاطه من خلال الايقونة المجاورة له، وأيضا إن كنت متصلا بشبكة انترنت من خلال الواي فاي فلديك خيار تحديث التطبيق أيضا
 تك جينا
تك جينا
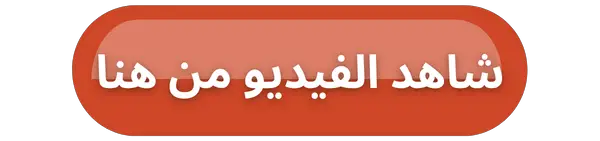
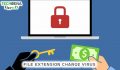









التعليقات