اليك شرح تغيير الاي بي للكمبيوتر لجميع انواع الويندوز

هناك العديد من الأجزاء المهمة المتعلقة بالكمبيوتر ومن أهم هذه الأجزاء هو الإنترنت أو الشبكات، فالإنترنت أعطي الحياة للكمبيوتر بشكل كبير فمن خلاله تستطيع التواصل مع الآخرين وتستطيع الدخول على عالم آخر كبير جدا يحتوي على كم مهول من المعلومات، كما يحتوي على العديد من أدوات التسلية والعديد من أدوات التعلم وغيرها من الأمور الأخرى المهمة مثل التواصل والدراسة والإعلام الإلكتروني والعديد من المجالات الأخرى، لكن اليوم سوف نتحدث عن بوابة الدخول لعالم الإنترنت وهو العنوان الخاص بك للدخول لهذا العالم IP، فمن خلاله تستطيع التحكم في جهازك أثناء الاتصال بالإنترنت أو التحكم في أي جهاز آخر، سوف نقدم لكم في هذا الموضوع طريقة تغيير الاي بي للكمبيوتر لجميع انواع الويندوز.

محتوي الموضوع
تغيير الاي بي للكمبيوتر
IP هو عبارة عن عنوان الكمبيوتر الخاص بك على الإنترنت ومن خلاله تستطيع التحكم في المواقع التي تستطيع الدخول لها، كما يمكنك حذر المواقع التي لا تريد أن يدخل الجهاز الخاص بك أو أي جهاز آخر أنت تريده على هذه المواقع، فعنوان الاي بي يعطيك التحكم الكامل في الجهاز أثناء اتصاله بالشبكة، كما يمكن اختراق الجهاز الخاص بك من خلاله ويمكنك التحكم في أي بوابة تريد الدخول من خلالها إلى الإنترنت، لذلك يجب عليك معرفة طريقة تغيير الاي بي للكمبيوتر لكي تأمن نفسك من أي احتراق عبر الويب.
تغيير الاي بي للكمبيوتر ويندوز 7
نظام ويندوز 7 سهل الاستخدام ومباشر وتستطيع تغيير الاي بي للكمبيوتر ويندوز 7 الخاص بك من خلالها الخطوات التالية :-
- في البداية سوف تدخل على قائمة ابدأ
- بعد ذلك سوف تقوم باختيار قائمة لوحة التحكم
- في مربع البحث سوف تكتب ” محول “
- سوف تدخل على قائمة مركز الشبكة والمشاركة
- ثم تختار ” عرض اتصالات الشبكة “
- سوف تقوم بالضغط بزر الفارة الأيمن على الاتصال وتقوم باختيار خصائص وإذا كان يوجد كلمة مرور للجهاز فيجب عليك إدخال كلمة المرور
- بعد ذلك تختار تبويب الشبكة وتختار نظام البروتوكول الخاص بك ( IPV4 ) وهو البروتوكول الرباعي، ( IPV6 ) وهو بروتوكول 6
- يمكنك الحصول على بروتوكول تلقائي وهذا من خلال البحث على الشبكة عن أفضل بروتوكول مناسب لك من خلال اختيار DHCP واختبار الحصول على IP تلقائي أو تقوم بكتابة الأي بي الخاص بك بنفسك
- في نفس التبويب تستطيع الحصول على خادم DNS من الحصول على عنوان DNS وتقوم بتسجيل الخادم المفضل والخادم البديل
- كما سوف تجد إعدادات أخرى في ” خيارات متقدمة “.
تغيير الاي بي للكمبيوتر ويندوز 8
لكي تقوم بتغيير الاي بي للكمبيوتر ويندوز 8 أو ويندوز 8.1 سوف تقوم باتباع نفس الخطوات التي ذكرناها في نظام ويندوز 7 في الفقرة السابقة ولكن مع اختلاف فقط الجزء الخاص بالدخول على تبويب الشبكة، لكي تدخل على الشبكة سوف تتبع الخطوات التالية :-
- الدخول على قائمة ابدأ وتقوم بكتابة ” عرض اتصالات الشبكة “
- بعد ذلك سوف تختار ” عرض اتصالات الشبكة ” من القائمة
- بذلك تكون قد دخلت على الشبكة وتبدأ في اتباع الخطوات في الفقرة السابقة بداية من الخطوة رقم 6.
تغيير الاي بي للكمبيوتر ويندوز 10
- سوف تدخل على قائمة ابدأ وتقوم بالدخول على قائمة الإعدادات لتغيير الاي بي للكمبيوتر ويندوز 10
- سوف تختار منها الشبكة والإنترنت
- إذا كنت تريد تغيير IP الخاص بشبكة الواي فاي الخاص بك فسوف تقوم بالدخول على قائمة WIFI والدخول على إدارة الشبكات المعروفة ودخل على قائمة خصائص
- إذا كنت تريد تغيير IP الخاص بالشبكة الثابتة فسوف تدخل على قائمة ETHERNET وتختار الشبكه المتصل بها
- في الحالتين سوف تقوم بالضغط على تعيين IP وتختار تحرير وتقوم بتحديد عملية التحرير هل تريدها يدوي أو تلقائي ” DHCP “
- سوف تختار نواع الاي بي هل هو IPV4 أو IPV6 وتقوم بإدخال الاي بي الخاص بك على حسب النوع الذي تقوم بتحديده
- بعد تحديد الاي بي سوف تقوم بتحديد نوع الخادم DNS البديل وبعد ذلك تقوم بالضغط على حفظ
تغيير ip الكمبيوتر ويندوز 11
- لكي تقوم بتغيير ip الكمبيوتر ويندوز 11 سوف تدخل على قائمة ابدأ وتدخل على الإعدادات وتختار قائمة الشبكة والإنترنت
- يجب عليك تحديد نوع الشبكة التي تريد تغيير عنوانها هل هي شبكة WIFI أو شبكة ETHERNET
- في حالة WIFI : سوف تدخل على قائمة WIFI وتدخل على قائمة إدارة الشبكات المعروفة وتختار الشبكة التي تريد تحريرها والضغط على تعيين IP
- في حالة ETHERNET : سوف تقوم بالدخول على ETHERNET وتقوم بالضغط على تعيين IP
- بعد ذلك تضغط على تحرير إعدادات IP وتقوم باختيار نظام التحرير هل هو يدوي أو تلقائي
- في حالة أن الأمر تلقائي سوف يتم اختيار IP الخاص بك سواء كان IPV4 أو IPV6 وDNS الخاص به مشفر أو عادي بدون أي تدخل منك
- في حالة التحرير اليدوي فسوف تقوم باختيار نوع الاي بي IPV4 أو IPV6
- بعد ادخال الاي بي سوف تقوم باختيار نظام DNS هل هو البديل أو المشفر HTTPS
- إذا كنت تستخدم خادم HTTPS فعليك إرسال جميع استعلامات DNS إذا خادم غير مشفر في نص HTTPS
القيمة الثابتة Subnet prefix length هي 255.255.255.0
القيمة الافتراضية GATEWAY هي 192.168.1.1 للجهاز المتحكم

اقرا ايضا:
ما هو VPN طريقة عمله واستخداماته ومميزاته
تحميل برنامج Cyber Ghost Proxy في بي ان
تحميل برنامج Hotspot Shield Launch
تغيير ip الكمبيوتر باستخدام Cmd
يوجد بعض الطرق الأخرى التي تستطيع من خلالها القيام بتغيير IP الخاص بك والآن سوف نقدم لكم واحدة من أهم هذه الطرق وهي باستخدام موجه الأوامر CMD :-
- في البداية سوف تقوم بفتح شاشة PowerShell أو CMD وبعد ذلك سوف تقوم بكتابة الأمر التالي ” netsh interface ip show config “
- سوف تظهر لك العديد من النتائج سوف تقوم بتحديد فيها كارت الشبكة الخاص بالجهاز
- لكي تعتمد على النظام التلقائي في تغير الأي بي سوف تقوم بكتابة الأمر التالي ” netsh interface ip set address “Network Interface Name” dhcp “
- بعد ذلك سوف تقوم بتغيير اسم الكارت لاسم الكارت الموجود في الجهاز بالفعل
- لكي تقوم بالتغيير بشكل يدوي فسوف تقوم باتباع الأوامر التالية : ” netsh interface ip set address name= “Network Interface Name” ” و ” static [IP address] [Subnet Mask] [Gateway] “
- تستطيع الان تغيير IP و SUBNET MASK و GATEWAY
برنامج تغيير الاي بي vpn للكمبيوتر
SafeIP هو برنامج تغيير الاي بي للكمبيوتر مخصص للعمل على نظام تشغيل الويندوز، كما يدعم أكثر من إصدار منها ويندوز 10 وويندوز 7 وXP وغيرها، كما لا يعترض البرنامج مع أي نظام تشغيل أو أي إصدار منه، غير أنه خفيف وذو مساحة صغيرة ولا يحتوي على أي ملفات تجسس أو اختراق، بل سوف يقوم بتأمين العنوان الخاص بك، غير أنه يدعم العديد من اللغات لكي يسهل عليك التعامل معه هذا مع واجهة رسومية تسهل عليك كل شئ.
خطوات تغيير الاي بي IP ببرنامج SafeIP
- في البداية سوف تقوم بتحميل البرنامج من الرابط الموجود في أسفل الفقرة
- بعد ذلك تقوم بتثبيت البرنامج وتقوم بفتحه
- سوف تقوم بتحديد أي دولة أنت تريد أن تغيير العنوان الخاص بك لها
- بعد ذلك سوف تتصل مع هذه الدولة
- سوف تدخل على إعدادات IP وتقوم بالتحكم فيها
- سوف يقوم البرنامج بتحويلك إلى العنوان الجديد بدون أي تدخل منك بل بشكل تلقائي.
رأي تك جينا
في النهاية متابعينا الكرام يوجد أكثر من طريقة تستطيع من خلالها تغيير IP الخاص بك على أي إصدار من نظام تشغيل الويندوز، فأي نسخة ويندوز أنت تستخدمها سوف تجد العديد من الطرق وهذا لكي تختار منها المناسب لك، كما يوجد بعض الطرق العامة مثل CMD وغيرها، تستطيع أيضا تحميل برنامج خارجي من خلاله تقوم بتغيير العنوان الخاص بك IP.
 تك جينا
تك جينا

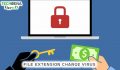








التعليقات